


You can change the position of the text clip by clicking and dragging either side of the pink text clip on the Editor's timeline.You can use your Screencastify Editor to edit videos from a variety of sources, whether you have recorded them using the Screencastify Recorder, or any other tool. You can always change the attributes for each new text box as you'd like though as shown here: Note: The attributes you select for one text box will be saved as the default for the rest of the new text boxes you create. Here are some text attribute variations in action:
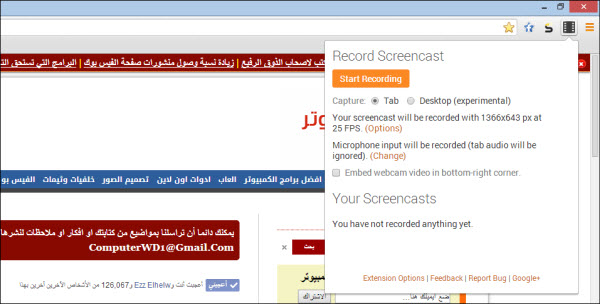
Move to back will allow you to select a text box and move it behind of another text box to edit and manage layers Move to front will allow you to select a text box and move it in front of another text box to edit and manage layers To edit the attributes of the text you add, you can use our text toolbar:Ĭhange the text's horizontal alignment (left-aligned, center-aligned, or right-aligned)Ĭhange a text overlay's vertical alignment (top of the screen, middle of the screen, or bottom of the screen). W e are actively working to support more languages and formats, though at this time can only guarantee rendering/displaying English characters upon export. Note: Please make sure that your text only contains English letters and characters.
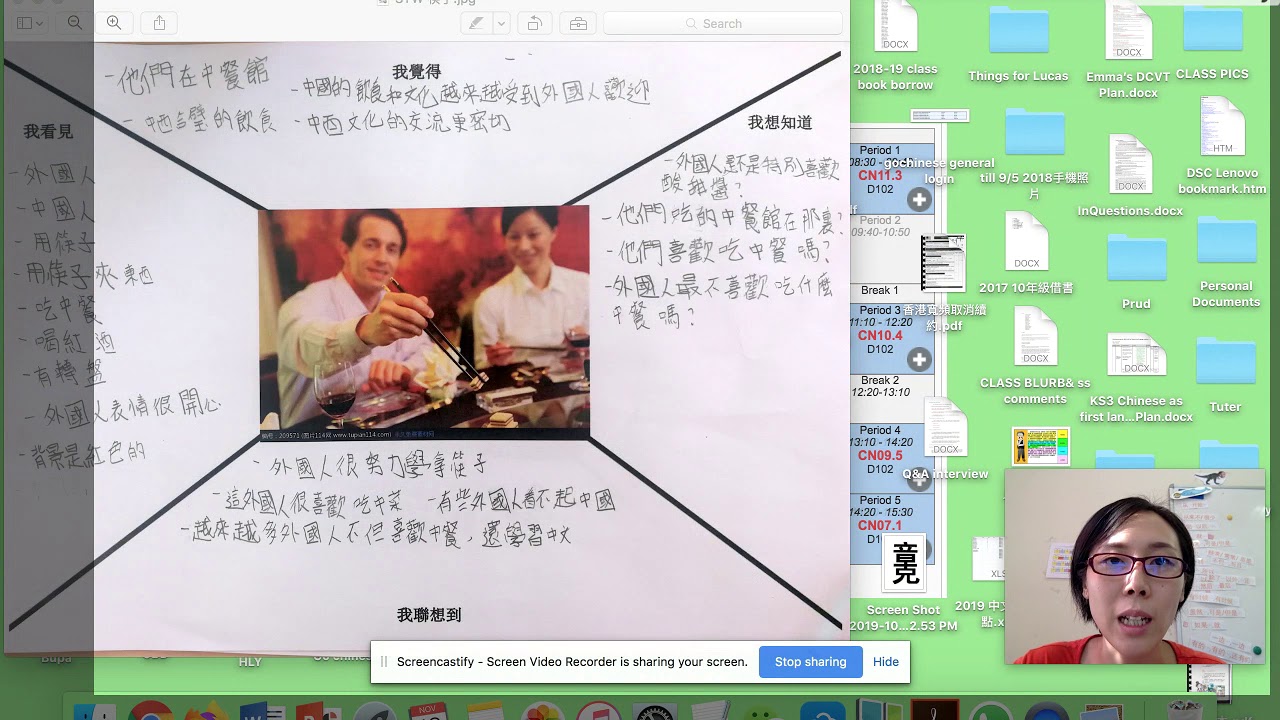
Click 'Done' to finish with that text edit 🤩.If you'd like, you can move the text box anywhere on your screen! Click and drag anywhere on the dashed lines to move and place the text where you'd like!.Use your mouse to click on the clip where you would like the text overlay to be added.This comes in handy if you want to add a title to your video, create quick notes, clarify/correct something, and more. You can add text to any clip imported into the Screencastify Editor.


 0 kommentar(er)
0 kommentar(er)
